El iOS de Apple es elegante, potente y un poco restrictivo en la forma en que maneja sus aplicaciones y pantallas de inicio. Afortunadamente, iOS 14 está realizando grandes cambios en la organización de los iconos de las aplicaciones.
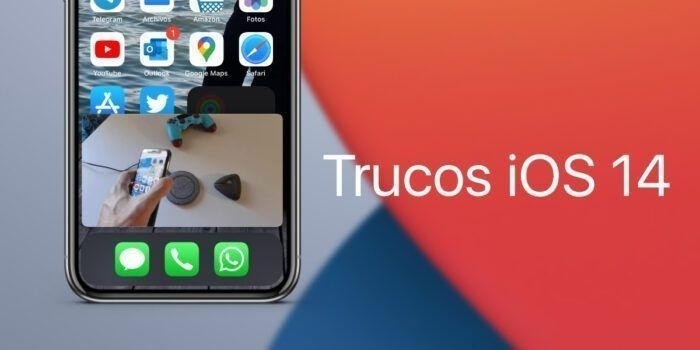
Se puede encontrar una lista de consejos y trucos de iOS 14 para ayudarlo a aprovechar al máximo la próxima gran actualización de software, pero ¿qué sucede si solo desea ocultar aplicaciones que no usa con suficiente frecuencia para liberar espacio en la pantalla de inicio?
En iOS 13 y versiones anteriores, sus únicas opciones son agregar íconos a las carpetas y luego empujarlos hacia otras pantallas de inicio, fuera de la vista y fuera de la mente.
Afortunadamente, iOS 14 ofrece más libertad, incluso permitiéndote eliminarlos por completo de las pantallas de inicio. A continuación, le mostramos cómo puede ocultar esas aplicaciones en iOS 14 y qué puede hacer mientras tanto mientras espera que llegue la próxima actualización de software.
Administrar las pantallas de inicio
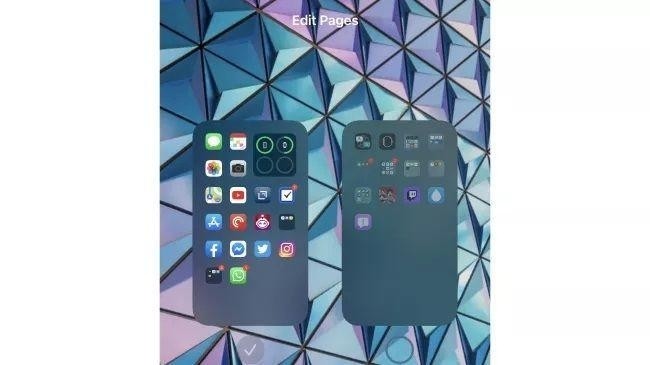
Las pantallas de inicio del iPhone suelen estar repletas de aplicaciones que usamos de vez en cuando o cada dos meses. Eso significa que si bien su vista principal cuando desbloquea su teléfono puede estar lo suficientemente ordenada, sin duda tendrá la variedad familiar de pantallas desordenadas con solo deslizar el dedo.
Afortunadamente, iOS 14 permitirá a los usuarios administrar las pantallas de inicio de manera mucho más efectiva.
Al ingresar al “modo jiggle” (el modo que permite a los jugadores arrastrar iconos), aparecen varios puntos entre el muelle y el resto de los iconos.
Al tocar estos, podrá ocultar o mostrar tantas pantallas de inicio como desee.
Como encontrar aplicaciones en la biblioteca de aplicaciones
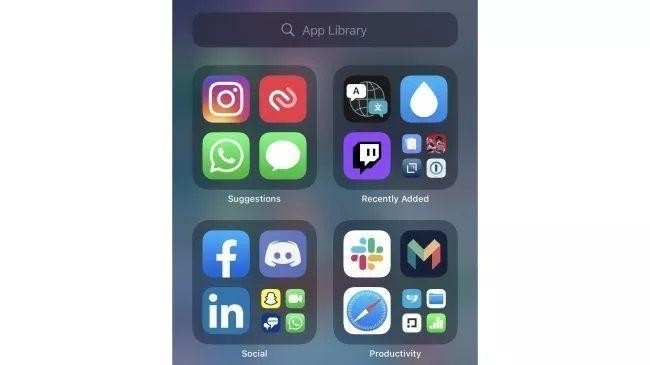
Ocultar las pantallas de inicio no eliminará tus aplicaciones, así que no te preocupes por perder datos o tener que descargar cada una de nuevo. Si bien no podrá deslizarse hacia ellos en el sentido tradicional, aún podrá deslizarse hacia la derecha para encontrar la nueva Biblioteca de aplicaciones.
Aquí verá sus aplicaciones divididas en categorías de la App Store (aunque estas no siempre transmiten con precisión el tipo de aplicación) y se muestran en cuatro “cuadrantes”. Sin embargo, estas no son carpetas como las que verías en tu pantalla de inicio.
En cambio, los tres íconos más grandes lo llevarán directamente a la aplicación, mientras que los más pequeños abren la categoría para mostrar más aplicaciones.
Si tiene bastantes categorías y no está interesado en intentar encontrarlas, también puede utilizar la práctica barra de búsqueda en la parte superior de la Biblioteca de aplicaciones. Esto le permitirá encontrar la aplicación en segundos, simplemente escribiendo las primeras letras de su nombre.

